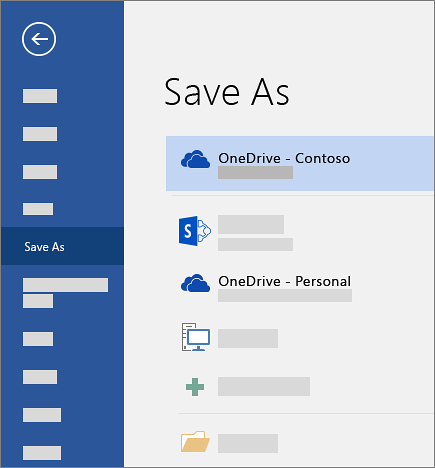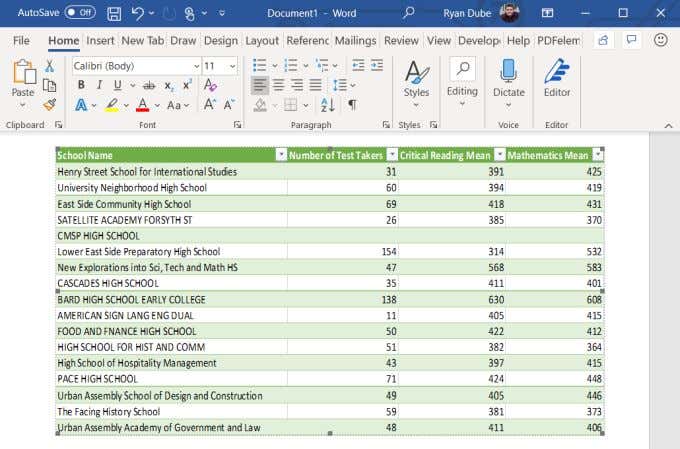-
My customer service experience with navitend was absolutely amazing. My computer crashed and we needed to order a new one. navitend was there to help and get us a new computer and set it up from start to finish. The tech Corey that came out was very pleasant to work with. From start to finish he made sure that all of my programs were working properly again from my old machine. I even had follow-up phone calls from him making sure I was happy with how everything was set up. I have never experienced such exceptional customer service.
Brian
-
Very nice guy and very good service from Corey navitend at Bon Chef.
-
I highly recommend navitend for their professionalism, integrity, down-to-earth advice and thoughtful recommendations. Every solution that they offer is unique and the most appropriate to their customers' needs.
Paula
-
AMAZING!!!! Every time I have an issue or question, navitend responds promptly and professionally. Each time I deal with one of their support technicians, I am always grateful for how quickly an issue is resolved and how courteous the staff is. I cannot recommend navitend enough!!! Wonderful support in a day and age when customer service can be challenging.
Jacqueline
-
Their technicians? Unsurpassed, each and every one of them. They make me and my co-workers feel as though they are just sitting in their office waiting for us to call them with a problem so they can solve it right away. They treat us as if we are their only client. Talk about great customer service. Call them, you'll be glad you did.
Kathy
-
This company provides IT service for my firm. They respond quickly and have always helped me navigate and fix whatever issue I am having. Corey, Jay and others - and others - all are excellent. Highly recommend.
Nancy
-
Corey came to my rescue by getting Quick Books working for me. He is excellent at what he does. Very knowledgeable in the Tech field. I don't know what we at Equity Environmental would ever do without him. Thank you Corey!!!!
Lucille
-
Our company uses Navitend for all its IT needs and every time I've had to ask them for help, they've fixed the issue within hours. Thank you so much!
Chase
-
Thank you to Anthony at navitend for the time and effort he put into trying to resolve the issues my laptop was experiencing. I so appreciated his tenacity, professionalism and good humor as we tried (and tried) to figure out a solution. Anthony made sure I understood what was happening at all times, explained things thoroughly and followed up when promised.
Maria
-
navitend was great and my experience was beyond excellent. Very professional, courteous, and responded in a timely manner. They go above and beyond for their clients. They are a pleasure to work with. Kudos to the navitend Team - keep up the great job!
Ann
-
I look forward to working with you again in the future. Once again, thanks to your organization for your prompt response.
Luke
-
Corey was an amazing support while getting me set up on my computer. He was very sweet and patient with me, considering all the time it took to get me set up. Thank you Corey!
-
Thanks so much! You are a class act!
You and your team have really done an excellent job on this!
Steve The C12 Group in Houston, Texas
-
This company is the best! I feel for the guys that have to help us who are not so tech savvy! Never have I been disappointed at the great service navitend provides! Corey was especially helpful and I highly recommend Navitend for all your IT needs! You will be extremely satisfied!
Kathleen
-
Corey is ... an IT genius!!!! This man deserves a major raise and weekly bonuses!!! navitend is my go to for everything IT related, morning noon night and weekends!!! Love this crew!!
Heather
-
Corey has been very helpful! Response to my concerns are always prompt and he makes it easy for me to understand exactly what he is doing. I am very grateful for his help!
Sue
-
Navitend has been our IT provider for many years and we are so grateful for their hard work. Nate and Vin especially deliver exceptional service and great communication. We highly recommend Navitend for your IT needs.
Behavioral Health Client
-
Thanks so much again for taking care of everything in such an expedient manner. It's a pleasure to work with navitend and its staff as always!
Lawrence
-
The nonprofit that I work for contracts with navitend for tech support. I am so grateful for this service! The support team is highly trained, friendly, professional, and is able to figure out any and every situation that requires help. I recently had a rather lengthy software installation and worked with Andrea who was amazing. I can't recommend Navitend highly enough. I'd give more stars if I could!
Claire
-
JP and Corey are always so helpful!
-
Our company uses navitend for all of our IT needs. Rick and team worked for many hours today repairing an issue they had never seen before. With a project deadline of 5pm today, they were able to figure out the issue and get me back to work. The persistence, urgency and professionalism are 2nd to none. Thank you!!
Matthew
-
I recently had to work from home for the first time, and Corey at navitend provided EXCELLENT service. He was patient, kind, and followed through on all the details!
Penny
-
Everyone at navitend I have worked with has offered some of the best customer service I have had. They are patient, knowledgeable and somehow remember my and my colleagues' names. After working with other IT support, I am thrilled my organization is using their services.
Robyn
-
Our company is more efficient and has grown as a result of navitend’s work. navitend helped us get to the next level.
Greg
-
The staff at Navitend is very professional and strives to meet the needs of their clients. As a Small Business owner trust and professionalism are keys to conducting business. navitend sets a high standard of ensuring their clients trust their decisions are for the interest of their business.
Christopher
-
Over the years that Navitend has been supporting my network and hosting our web site they have always been responsive, professional, and highly skilled. On a few occasions, I have turned away other vendors that have tried to get their foot in the door. Very satisfied.
M B
-
navitend’s expertise helped our firm over the past year to effectively elevate our I.T. game, powering our website into a highly interactive tool. Well done to Frank and his team!
Chuck Steege, CFP®, CEP, President, SFG Wealth Planning Services, Inc.
-
Corey is the best there is at his job! He fixes everything with no problem. It's amazing to have someone to trust. GO COREY 😊
Grace
-
We've dedicated our lives to growing our retail and ecommerce business and it's a relief to have found a company like navitend who treats our business likes it's their own. navitend's personal approach to project management and problem solving are top-notch.
Stamatis, Co-owner Twisted Lily, Fragrance Boutique and Apothecary
-
Very helpful, courteous & professional. They do a great job and are pleasant to work with as well.
Robert
-
navitend is a professional IT organization that I would recommend to my clients. Navitend builds strong relationships with their clients to better understand their needs. Navitend is community focused and does work to support local charities. Overall a great company.
Michael
-
The tech's at navitend are very knowledgeable and thorough. Corey was patient and kept looking into every avenue until he found the issue and fixed it. Thank you so much you guys are great.
Lisa
-
IT technician Jay provided exceptional service on our call today! I have worked with him a few times. He has been really wonderful to work with in getting all my systems set up the last few weeks. He has been so helpful, patient and really just so great all around. In regards to Navitend--- This has been the best IT team I have worked with in my career. I have worked in corporate for years prior to transitioning into non-profit, and IT support has always been one of the challenging things to deal with in both major companies I worked with. Navitend, your service is exceptional and your team is wonderful to work with. Quick response on all my ticket service requests! Thank you!
-
navitend has gone above and beyond my highest expectations. Anthony was great! He was able to coordinate with an Adobe Rep and resolve issues that I had just put too much time into. Thank you again - It was a real pleasure working with you!
Forrest
-
Anthony was very helpful and solved all my issues promptly. I appreciate all his hard work. Thank you navitend and Anthony.
Kyle
-
De'Ana gave great insight on billing issues. I recommend navitend for all IT services.
Christian
-
Corey is always a huge help when I need assistance. Gets it completed quickly and successfully. Thank you Corey.
Fran
-
navitend has consistently offered timely, professional, and courteous solutions to our business needs ranging from troubleshooting, purchase and setup of new computers and other advice. They are my 'go-to team' and continue to be a trusted support in our time of need.
Laurie
-
Corey helped me with what I thought would be a minor problem that snowballed in to some complex computer world wizardly stuff and he was so smooth and calming and had it fixed in 15 minutes!! YES!!!! Tuesday crisis averted!!
Kari
-
navitend is a professional company providing Quality service, great customer service and prompt response to service needs.
Tammie
-
I cannot say enough about navitend's expertise, customer service, knowledge and professionalism! They have been a great partner with our company for all of our IT needs.
Margaret
-
My firm has used navitend for our IT needs for over 10 years and we are highly satisfied. We’ve found the navitend team to be professional, friendly, and, knowledgeable. They are sensitive to our changing IT needs and the shifting compliance landscape within the financial services industry. We recently completed a server migration and had the pleasure of working with Tony & Andrea who handled the project extremely well, ensuring a smooth transition. We are pleased to call navitend our trusted IT partner!
Kristin
-
Corey and the group at navitend are always so helpful and do everything they can to help. Thanks for your professionalism and continued help.
Robin
-
navitend has been a life-saver many times for me! They are diligent in troubleshooting problems - until they resolve it. I've worked many times with Corey and he is fantastic - I can count on him to fix all my Outlook and computer problems. Overall, I highly recommend navitend.
Bob
-
Their support staff is beyond good. They sorted out our company email server migration problem yesterday in record time. It's great to work with a team that has expertise in depth. There are so many one-man-bands out there. It was a good decision to go with the pros.
Steve
-
I have been working with navitend for 10+ years. Great group of talented professionals!
Anne
-
I have done business with navitend for 10+ years and have found their products and professionalism to be 1st rate. And, from a “service after the sale” perspective … even though my company is California based, my customer experience couldn’t be better. Frank Ableson and his team are top tier professionals. Proud to be one of their customers!
Bryan
-
Great experience with this IT company! The team was professional, efficient, and easy to work with. A special shoutout to Corey—he was especially helpful and went above and beyond to make sure everything ran smoothly. Highly recommend!
Jordan
-
I wanted to personally thank Corey for always helping me with any concerns I have about my software inquiry issues. He is quick with his responses and I am always up to date with all my connectivity. Always a great experience! Thank you!
Blerina
-
navitend is an amazing resource for all your IT need! Navitend has been supporting Capitol Care Inc.'s IT needs for many years now and our relationship is wonderful! They are in the know on the latest tech trends and they are always working to enhance our security. Their support team is amazing and you are lucky to have the chance to work with Anthony DeRosa. He is professional, knowledgeable, and always willing to go the extra mile to assist us! HIGHLY RECOMMEND THIS COMPANY!!!
Nicole
-
Best costumer service!! They are the nicest and most patient people. I highly highly recommend!!!!
Stephanie
-
These folks are spectacular! They're contracted by my work to provide IT support, and they are SO responsive that my mind is blown every time! Just a quick email to request help, and I immediately get a response for a patient and friendly person to call me and walk me through the solutions.
Hannah
-
navitend’s approach to customer service is greatly appreciated here. Ensuring that we are well protected from a technology standpoint provides us with peace of mind to continue our day to day operations and that they are looking out for our company's best interest.
Debbie
-
Corey was outstanding today in the services he provided - efficient, professional, knowlegable, kind, and understanding with someone who has no clue about computers. Thank you! 😊
Mertie
-
We wholeheartedly recommend navitend for their exceptional IT solutions and services; they have undoubtedly earned our trust and loyalty for future endeavors.
Benjamin
-
THE BEST!! I've never felt compelled to write a review for any service until having the pleasure to work with navitend. The professional and supportive staff make an often frustrating technical situation, dare I say, enjoyable. They always go above and beyond to find answers to unique problems. Their response time is unbelievably fast. I could not more highly recommend!!
Stephanie
-
navitend is always providing prompt response, strong technical skills and excellent customer service. Corey, Jeffrey and the other technical support team members are very helpful and user-friendly. Thank you all very much for your fabulous work!
Chenghan
-
I appreciate that they didn’t just build the application. They made it better by bringing ideas to the table that not only made for a better user experience, but also kept the development costs down.
Andy
-
navitend has been a great IT partner for our company. Their helpdesk response time is the best I have experienced in my 30 year career. navitend has helped me to have great IT services without the need to have a full time, in house, technician at significant savings to our company.
Bob
-
The team over at Navitend always takes care of my IT needs. They are quick to respond and patient, no matter how simple my question or need.
Jeremy
-
I needed to have the battery on my computer replaced. Andrea met me in person to complete that task. While with her, Andrea was able to assist me with a variety of software and computer setup issues. Andrea was pleasant, professional and patient with me and I greatly appreciated her assistance. She came to address one need but was able to fix several for which I am grateful. I think she is an asset to the Navitend team! Thanks again Andrea.
George
-
I just had an excellent experience with Navitend! I got a new computer and I needed Microsoft Office installed and access to an additional e-mail account. The navitend team was so professional, polite, and patient with me. I am not technologically savvy at all, so they were doing all that they could with the little bit of information that I gave them. They spent over an hour trying to help me. They went above and beyond in assisting me and I was able to get everything installed that I needed. The navitend team is doing a great job!
Denise
-
Rick dedicated 2+ days of helping my facility with the install of new printers. This team is fantastic!
Lori
-
We have used Navitend for many years. They are always very responsive and helpful. If you are frustrated with your current provided, you should definitely contact Navitend.
Robert
-
This IT firm has been extremely patient, helpful and professional and they are immediately available to troubleshoot and solve problems whenever they arise. Highly recommend them!
Kathy
-
I am truly impressed by the focus the team places on the requests from our company. Truly an excellent team!!
Josefina
-
Andrea always goes above and beyond with meeting expectations and customer satisfaction! navitend provides great IT services.
George
-
Navitend is a professional, responsive, and knowledgeable organization. They go above and beyond for their clients. The other day Corey Feinsod, one of their Network Technicians, helped resolve a challenging technical issue I experienced working remotely. I appreciate that their team finds value in customer service.
Cheryl
-
navitend has been great with me and my colleagues as we go through a difficult transition to new technology! They are incredibly patient and helpful. I highly recommend them.
Molly
-
100% of all expectations met. Don't just consider navitend, choose them and get back to YOUR mission!
C Baker